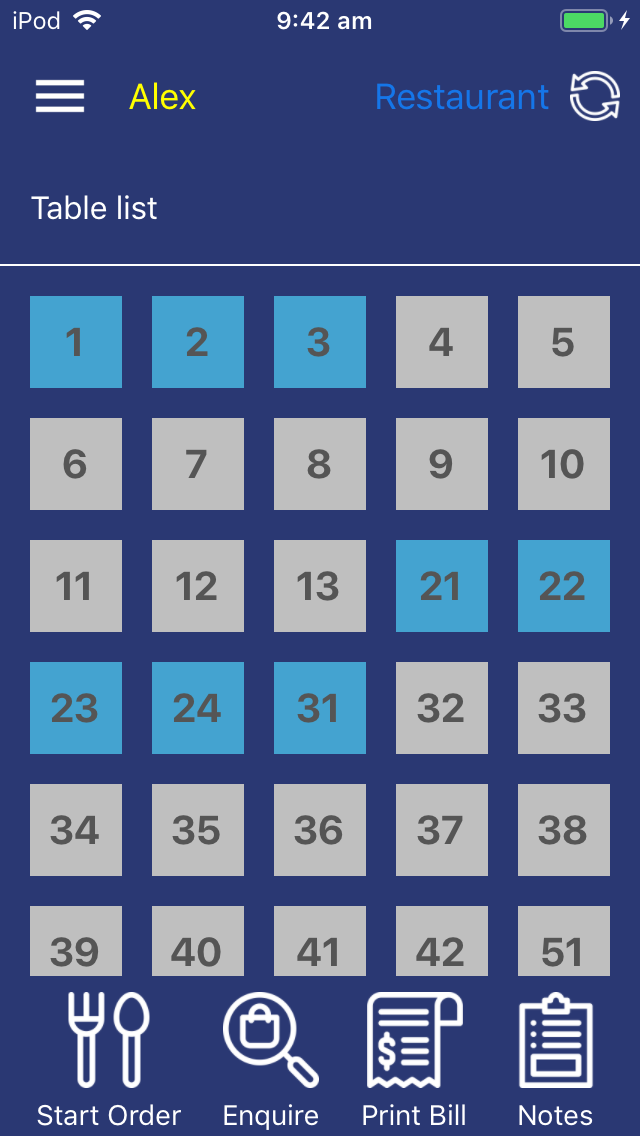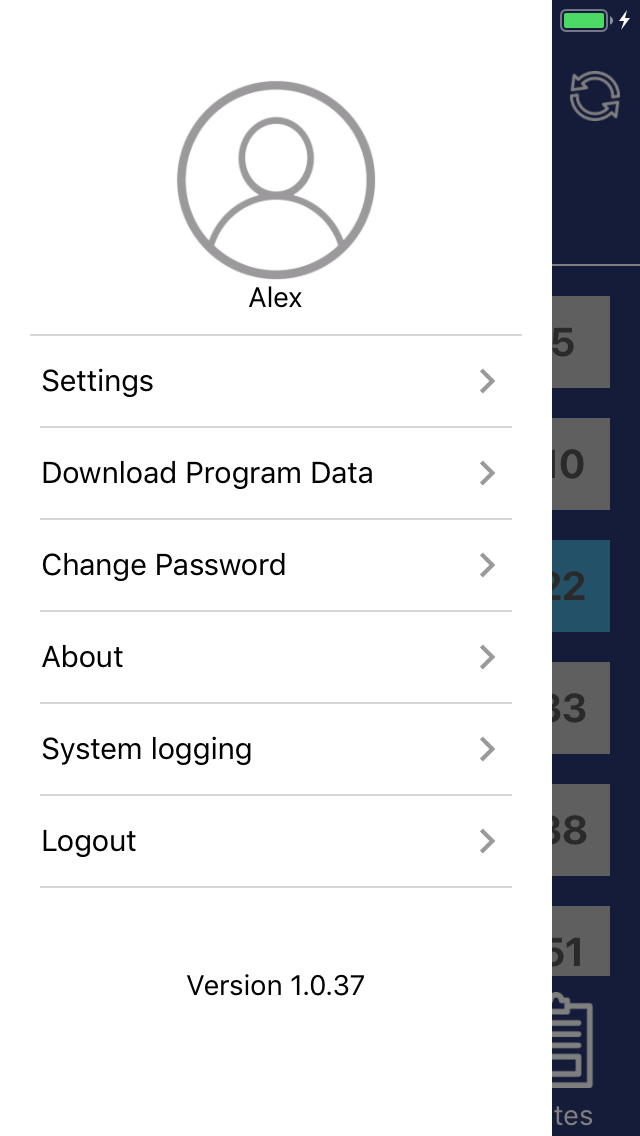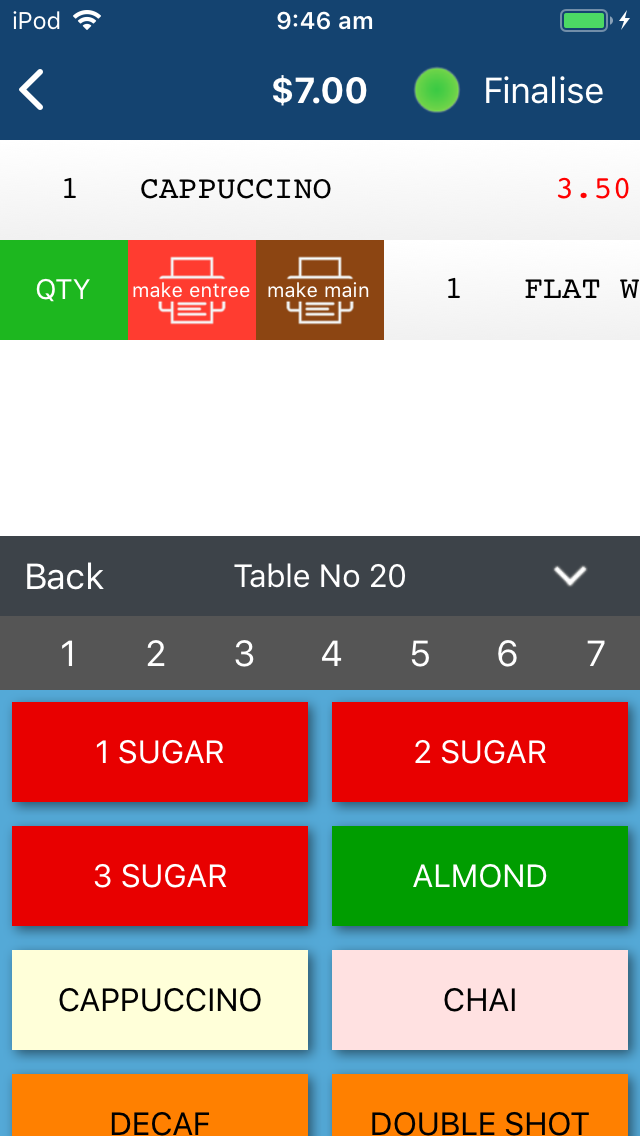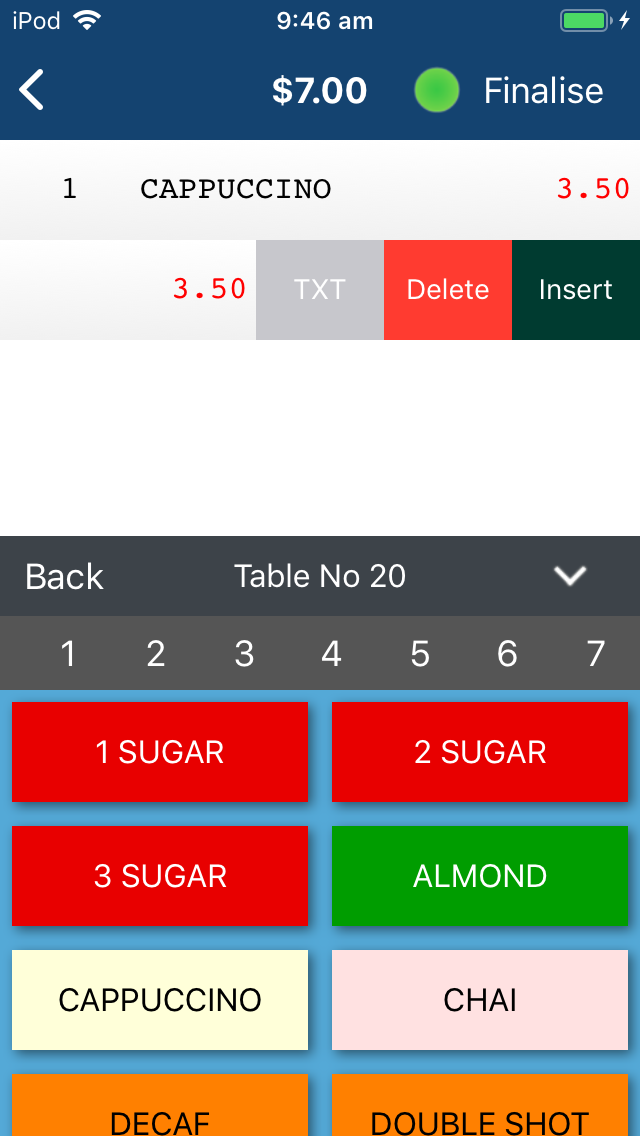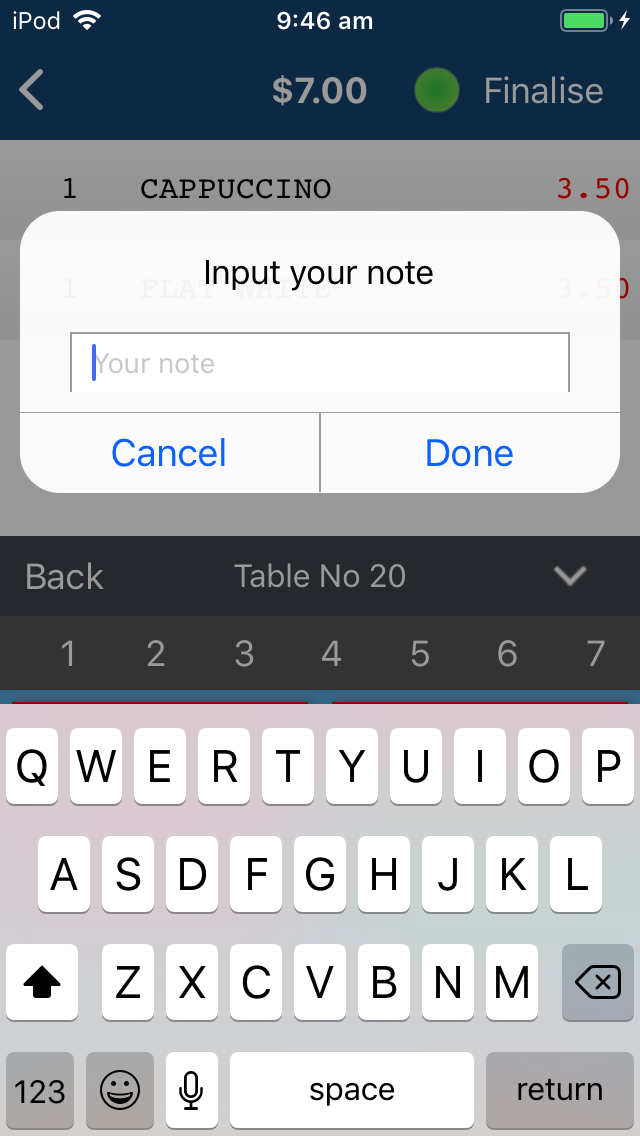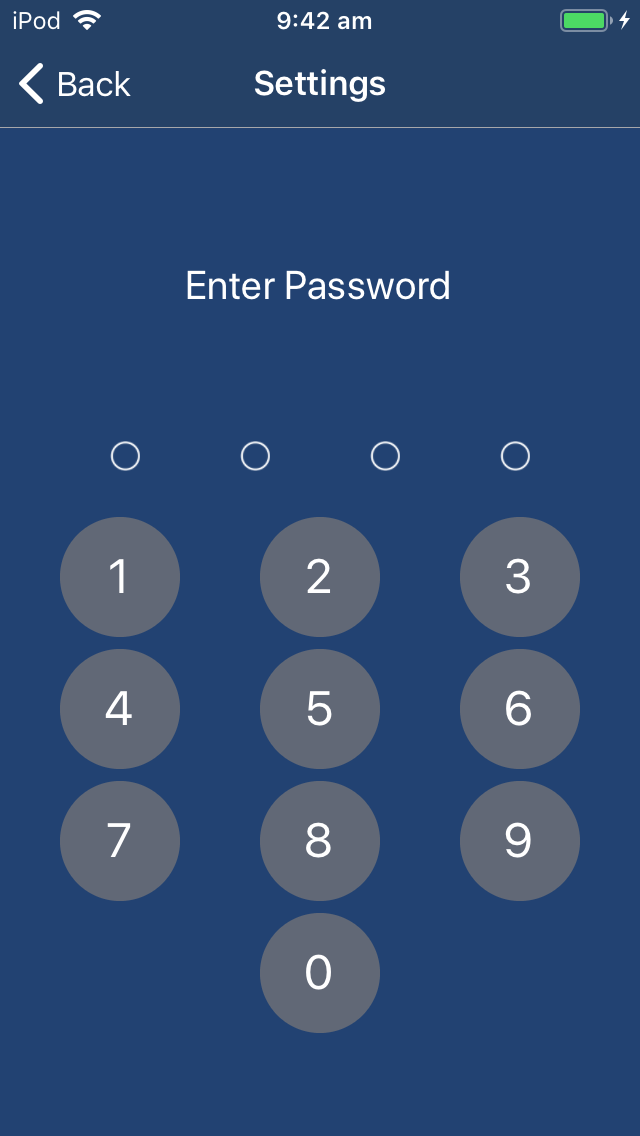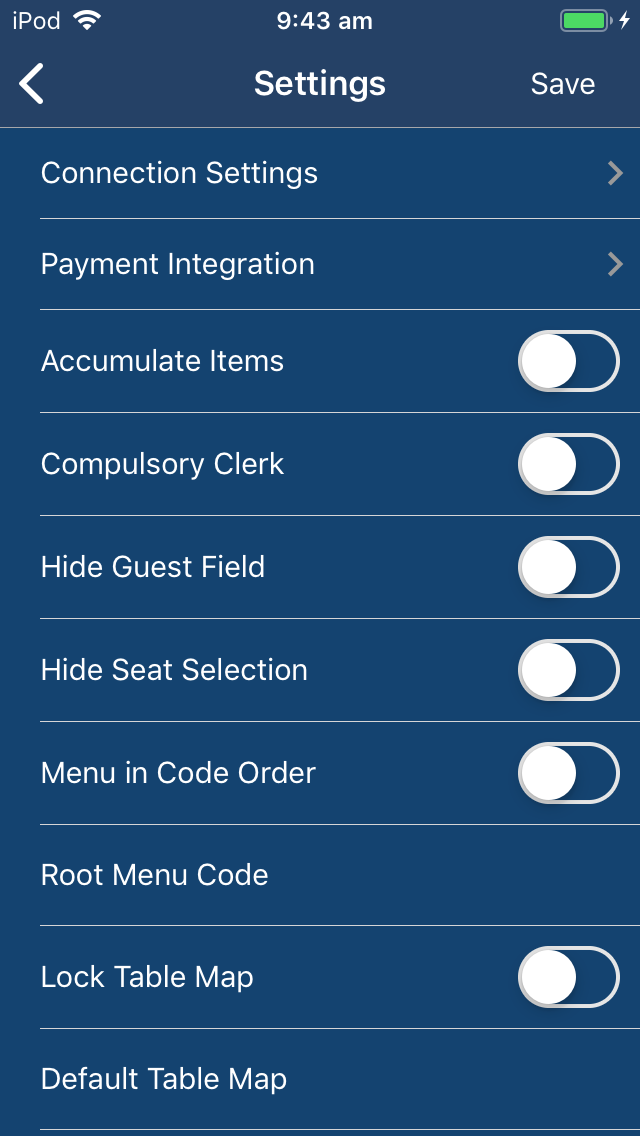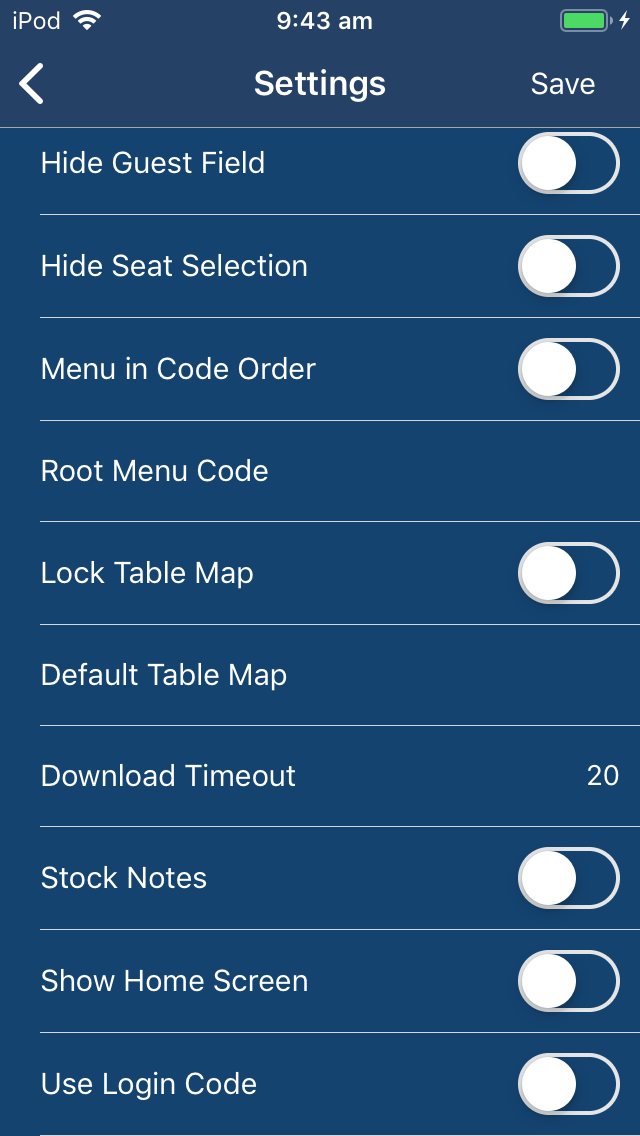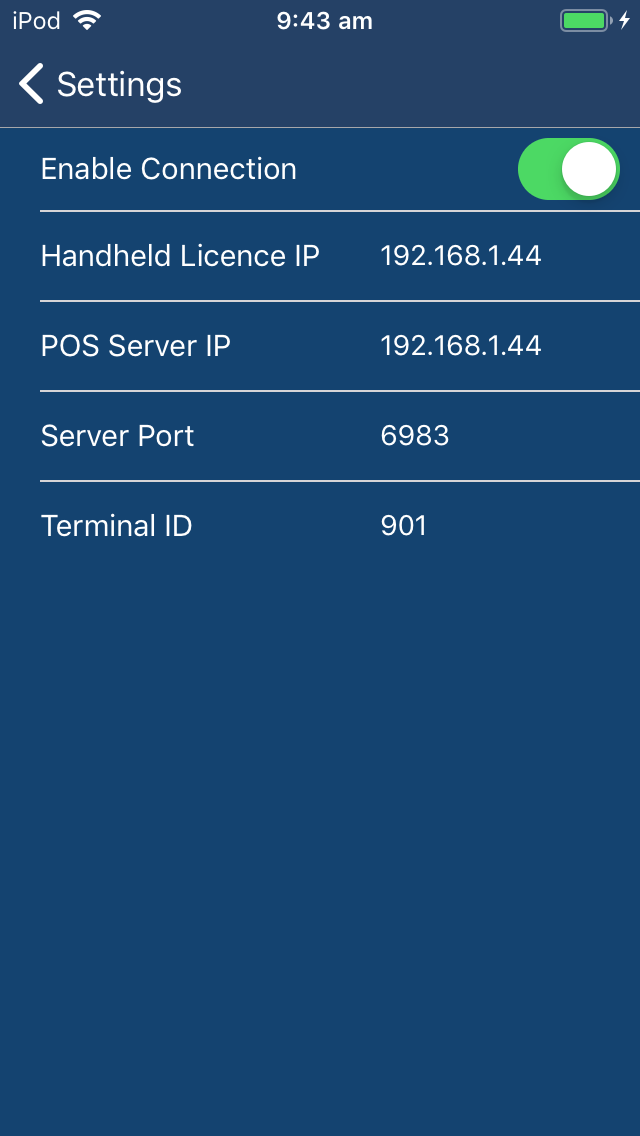Table List screen is the first screen that is displayed after the Pocket Pad app has been opened.
The Table List will appear differently, depending on how many tables you have in your Restaurant and the Table Numbers/Names.
When the Table List is displayed, you can select any table then press the "Start Order" button to start the process of placing an order for the guests seated at a table.
Three Horizontal Lines - Opens the Menu screen to perform additional functions such as Settings, Download Program Data, Change Password, About, System Logging and Log Out.
Clerk - Select the Clerks from the drop down menu provided. The currently logged on clerk is displayed on the top left corner of the screen.
Table Map - If multiple table maps have been configured in Idealpos, you can select the drop-down to choose the Table Map that you want to use.
Refresh - This button will refresh the screen to ensure that the tables are correctly displayed.
Guests - This option will only appear if Hide Guest Field is disabled in Settings AND Prompt for Covers is disabled in Idealpos Yes/No Options. Enter the number of Guests seated at the table into this field, then press the "Start Order" button.
Table List - Select a table from the Table List.
Start Order - This button will allow you to add items to a table. You need to select a table before you can start an order.
Enquire - This button will open the table details of all items that have been placed on the table.
Print Bill - Select a table number and press this button to print a bill to the default receipt printer.
Notes - This button will display any text that has been entered into the Notes field located in Setup > Global Options > Miscellaneous > Ideal Handheld > Notes. Information such as Special Prices/Discounts, Meals of the day, etc. can be entered into the Notes section via Idealpos and they will be displayed in the Notes function on all Pocket Pad devices.